expo를 정상적으로 설치한 후에,
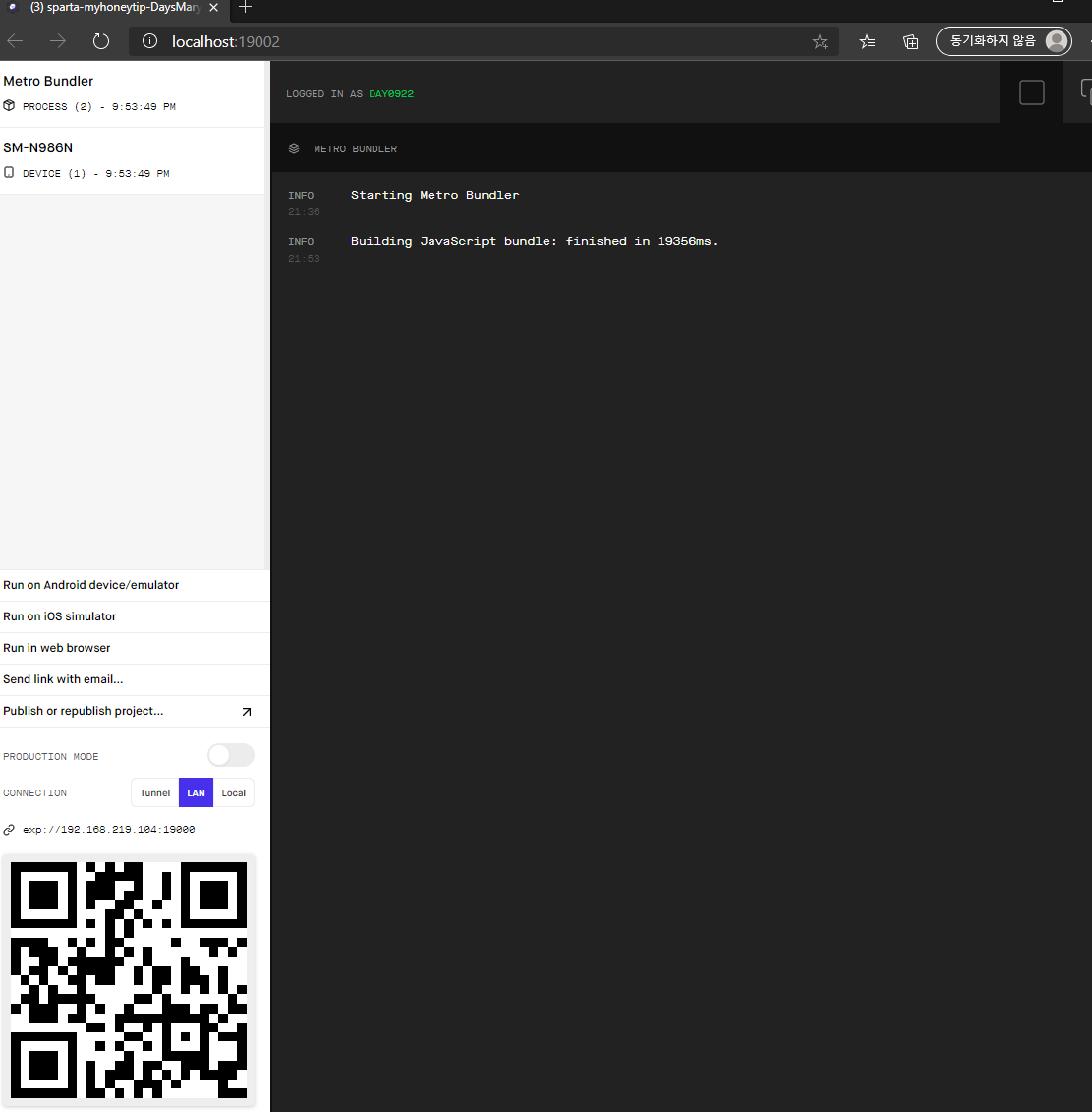
expo start 명령어를 작성하면 위 처럼 서버 페이지가 나온다.
이 때, 핸드폰에 expo 어플이 설치되어 있다는 전제 하에 QR코드를 스캔하면 만들고 있는 어플이 나온다.
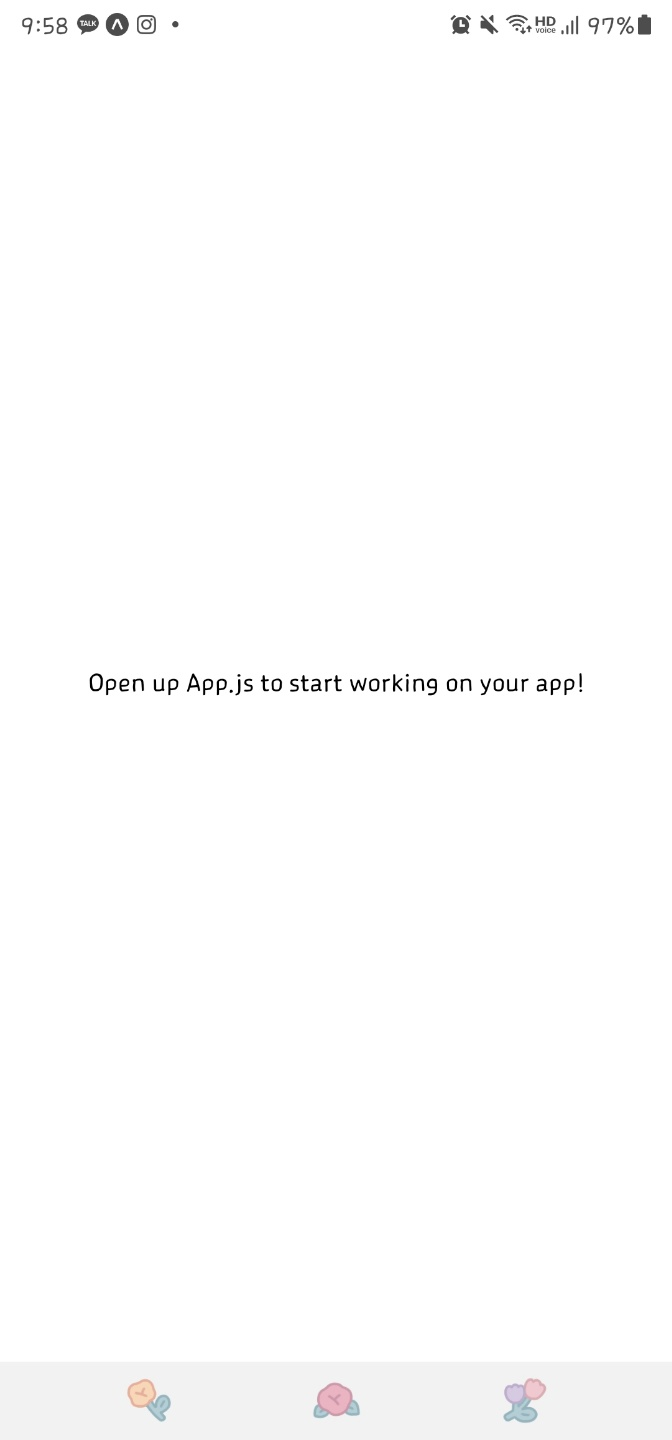
처음 어플의 화면은 위와 같이 아무것도 없는 상태로 나오게 된다.
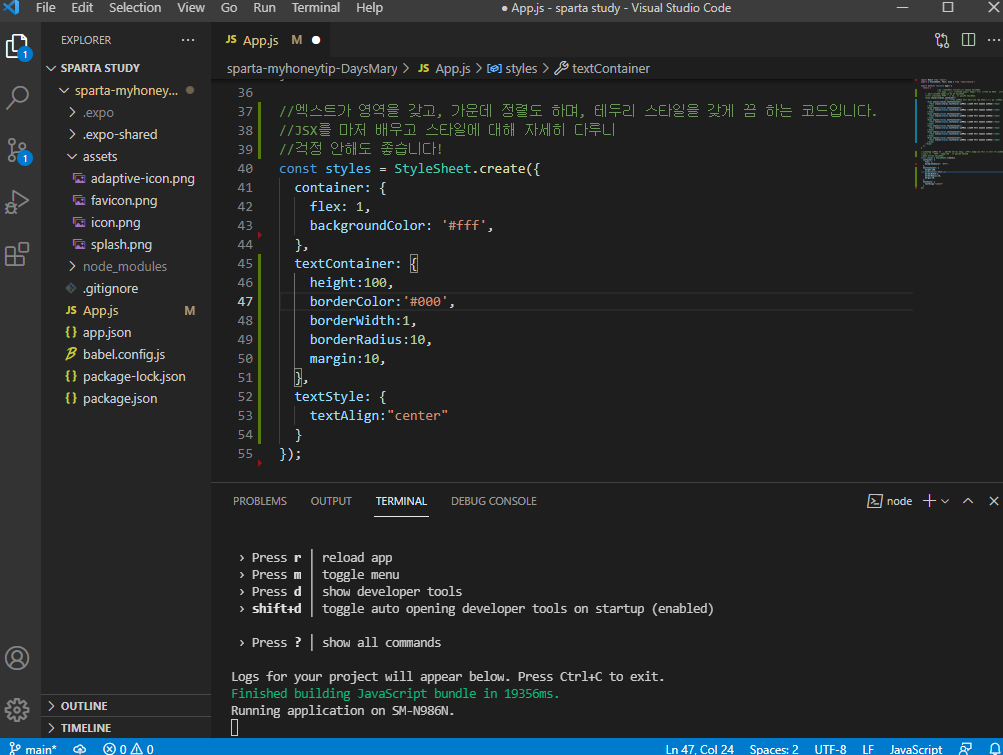
VS Code에서 어플을 만들 폴더를 생성하고, 기본 어플까지 생성한 상태이다.
좌측의 폴더 안에 있는 것들 중에서 App.js가 있는데, 여기서 앱 화면을 만들 수 있게 된다.
1. 아래는 View 코드이다.
import { StatusBar } from 'expo-status-bar';
import React from 'react';
import { StyleSheet, Text, View } from 'react-native';
export default function App() {
return (
<View style={styles.container}>
<View style={styles.subContainerOne}></View>
<View style={styles.subContainerTwo}></View>
</View>
);
}
const styles = StyleSheet.create({
container: {
flex: 1,
backgroundColor: '#fff',
},
subContainerOne: {
flex:1,
backgroundColor:"yellow"
},
subContainerTwo: {
flex:1,
backgroundColor:"green"
}
});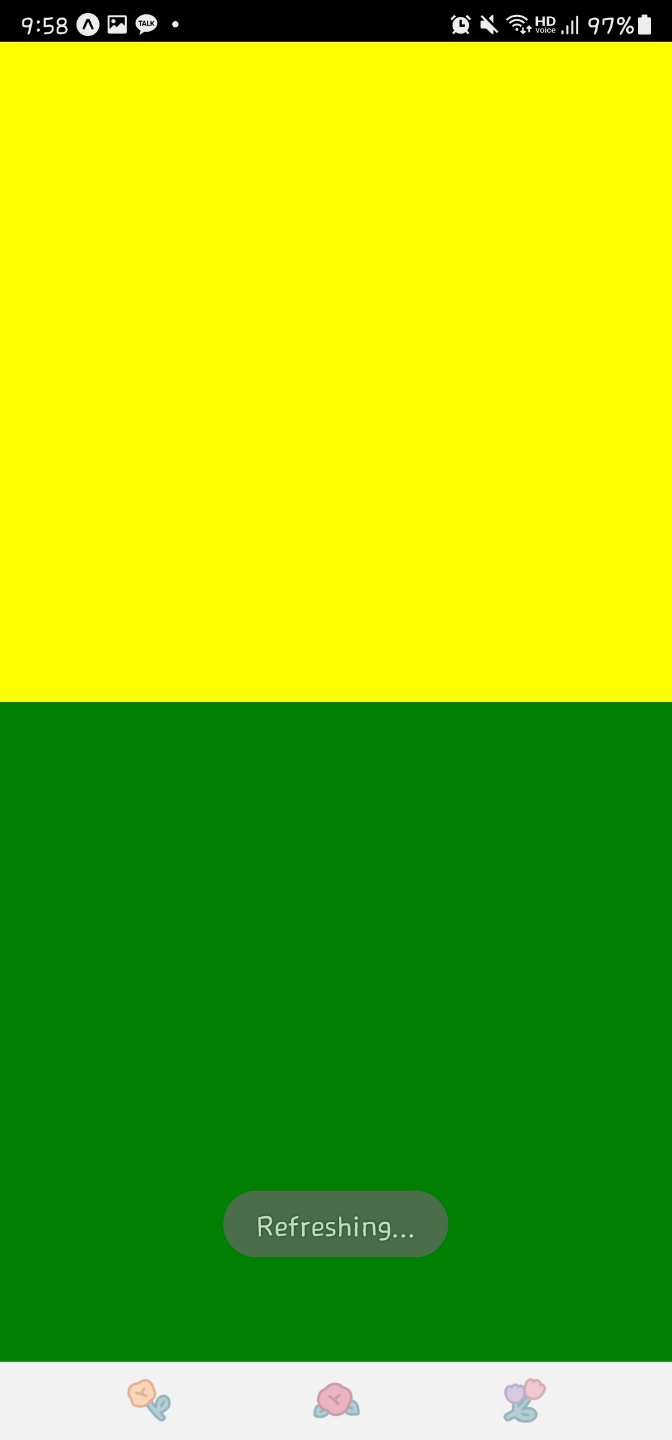
위의 코드를 저장하면 곧바로 expo 앱에 적용이 되어 위 노란색 아래 초록색으로 앱 화면이 뜨게 된다.
2. 아래의 코드는 Text 코드이다.
import React from 'react';
import { StyleSheet, Text, View } from 'react-native';
export default function App() {
return (
<View style={styles.container}>
<Text>문자는 Text 태그 사이에 작성!!</Text>
<Text>문자는 Text 태그 사이에 작성!!</Text>
<Text>문자는 Text 태그 사이에 작성!!</Text>
<Text>문자는 Text 태그 사이에 작성!!</Text>
<Text>문자는 Text 태그 사이에 작성!!</Text>
<Text>문자는 Text 태그 사이에 작성!!</Text>
<Text>문자는 Text 태그 사이에 작성!!</Text>
<Text>문자는 Text 태그 사이에 작성!!</Text>
<Text>문자는 Text 태그 사이에 작성!!</Text>
<Text>문자는 Text 태그 사이에 작성!!</Text>
<Text>문자는 Text 태그 사이에 작성!!</Text>
</View>
);
}
const styles = StyleSheet.create({
container: {
flex: 1,
backgroundColor: '#fff',
alignItems: 'center',
justifyContent: 'center',
},
});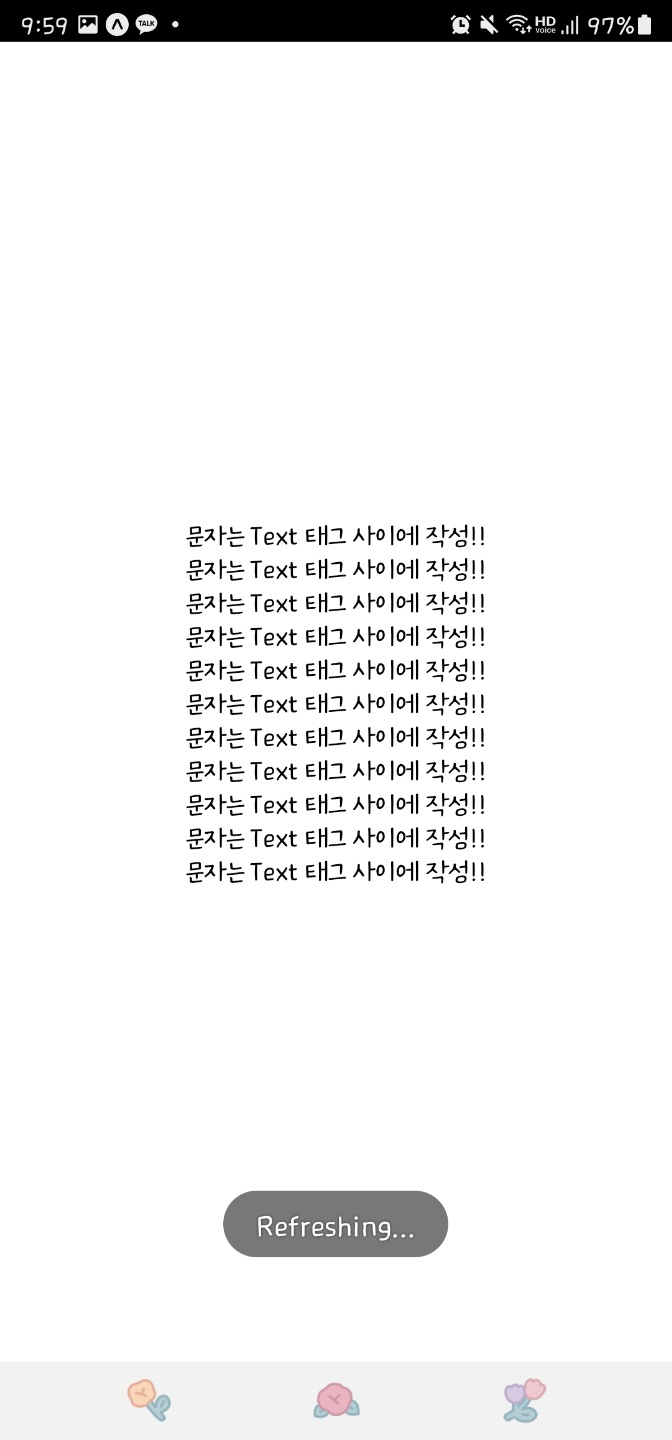
3. Scroll View1
import React from 'react';
import { StyleSheet, Text, View } from 'react-native';
export default function App() {
return (
//각 태그들에는 style이라는 속성을 갖습니다.
//이 속성은 파일 최하단에 작성한 스타일 코드 객체의 키 값을 부여해
// 엘리먼트들에 스타일을 줄 수 있습니다.
//이는 JSX문법을 배우고 난 다음 더 자세히 다룹니다.
<View style={styles.container}>
{/* //보인 영역을 갖는 엘리먼트 7가 반복적으로 쓰였습니다. */}
<View style={styles.textContainer}>
<Text style={styles.textStyle}>영역을 충분히 갖는 텍스트 입니다!</Text>
</View>
<View style={styles.textContainer}>
<Text style={styles.textStyle}>영역을 충분히 갖는 텍스트 입니다!</Text>
</View>
<View style={styles.textContainer}>
<Text style={styles.textStyle}>영역을 충분히 갖는 텍스트 입니다!</Text>
</View>
<View style={styles.textContainer}>
<Text style={styles.textStyle}>영역을 충분히 갖는 텍스트 입니다!</Text>
</View>
<View style={styles.textContainer}>
<Text style={styles.textStyle}>영역을 충분히 갖는 텍스트 입니다!</Text>
</View>
<View style={styles.textContainer}>
<Text style={styles.textStyle}>영역을 충분히 갖는 텍스트 입니다!</Text>
</View>
<View style={styles.textContainer}>
<Text style={styles.textStyle}>영역을 충분히 갖는 텍스트 입니다!</Text>
</View>
</View>
);
}
//엑스트가 영역을 갖고, 가운데 정렬도 하며, 테두리 스타일을 갖게 끔 하는 코드입니다.
//JSX를 마저 배우고 스타일에 대해 자세히 다루니
//걱정 안해도 좋습니다!
const styles = StyleSheet.create({
container: {
flex: 1,
backgroundColor: '#fff',
},
textContainer: {
height:100,
borderColor:'#000',
borderWidth:1,
borderRadius:10,
margin:10,
},
textStyle: {
textAlign:"center"
}
});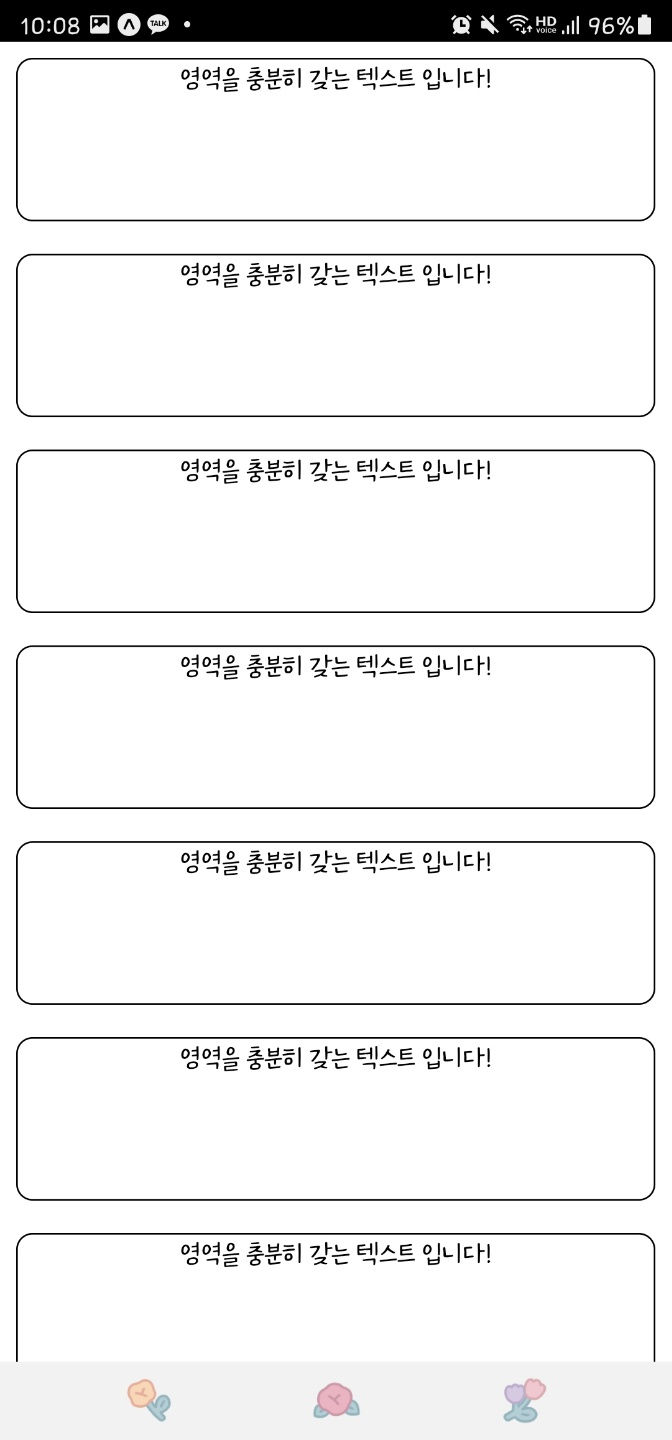
4. Scroll View 2
import React from 'react';
import { StyleSheet, Text, View, ScrollView } from 'react-native';
export default function App() {
return (
<ScrollView style={styles.container}>
<View style={styles.textContainer}>
<Text style={styles.textStyle}>영역을 충분히 갖는 텍스트 입니다!</Text>
</View>
<View style={styles.textContainer}>
<Text style={styles.textStyle}>영역을 충분히 갖는 텍스트 입니다!</Text>
</View>
<View style={styles.textContainer}>
<Text style={styles.textStyle}>영역을 충분히 갖는 텍스트 입니다!</Text>
</View>
<View style={styles.textContainer}>
<Text style={styles.textStyle}>영역을 충분히 갖는 텍스트 입니다!</Text>
</View>
<View style={styles.textContainer}>
<Text style={styles.textStyle}>영역을 충분히 갖는 텍스트 입니다!</Text>
</View>
<View style={styles.textContainer}>
<Text style={styles.textStyle}>영역을 충분히 갖는 텍스트 입니다!</Text>
</View>
<View style={styles.textContainer}>
<Text style={styles.textStyle}>영역을 충분히 갖는 텍스트 입니다!</Text>
</View>
</ScrollView>
);
}
const styles = StyleSheet.create({
container: {
flex: 1,
backgroundColor: '#fff',
},
textContainer: {
height:100,
borderColor:'#000',
borderWidth:1,
borderRadius:10,
margin:10,
},
textStyle: {
textAlign:"center"
}
});위의 코드를 실행시키면 스크롤 기능이 활성화 된다.
스크롤 기능은 reactive 라이브러리에서 꺼내서 사용하고 있는 것이다.
5. Button
import React from 'react';
import { StyleSheet, Text, View, Button, Alert } from 'react-native';
export default function App() {
return (
<View style={styles.container}>
<View style={styles.textContainer}>
<Text style={styles.textStyle}>아래 버튼을 눌러주세요</Text>
{/* 버튼 onPress 속성에 일반 함수를 연결 할 수 있습니다. */}
<Button
style={styles.buttonStyle}
title="버튼입니다 "
color="#f194ff"
onPress={function(){
Alert.alert('팝업 알람입니다!!')
}}
/>
{/* ES6 문법으로 배웠던 화살표 함수로 연결 할 수도 있습니다. */}
<Button
style={styles.buttonStyle}
title="버튼입니다 " //버튼에 이름을 달 수 있다.
color="#FF0000" //버튼의 색깔
onPress={()=>{
Alert.alert('팝업 알람입니다!!') //버튼을 클릭하면 나오는 창
}}
/>
</View>
</View>
);
}
const styles = StyleSheet.create({
container: {
flex: 1,
backgroundColor: '#fff',
},
textContainer: {
height:100,
margin:10,
},
textStyle: {
textAlign:"center"
},
});
함수를 이용해서 alert 기능을 구현한다.
함수를 이용하는 방법은 중괄호 {} 안에 함수의 이름을 넣거나, 이름 없는 함수 안에 또 함수를 넣는 방식(이 때는 함수 이름을 쓰고 함수라고 알려줘야 하기 때문에 소괄호 ()를 붙여야 한다.) 이 있다.
함수를 이용해서 버튼 구현
import React from 'react';
import { StyleSheet, Text, View, Button, Alert } from 'react-native';
export default function App() {
const customAlert=()=>{
Alert.alert("얼럿입니다!")
}
return (
<View style={styles.container}>
<View style={styles.textContainer}>
<Text style={styles.textStyle}>아래 버튼을 눌러주세요</Text>
{/* 버튼 onPress 속성에 일반 함수를 연결 할 수 있습니다. */}
<Button
style={styles.buttonStyle}
title="버튼입니다 "
color="#f194ff"
onPress={
customAlert
}
/>
{/* ES6 문법으로 배웠던 화살표 함수로 연결 할 수도 있습니다. */}
<Button
style={styles.buttonStyle}
title="버튼입니다 "
color="#FF0000"
onPress={()=>{
customAlert()
}}
/>
</View>
</View>
);
}
const styles = StyleSheet.create({
container: {
flex: 1,
backgroundColor: '#fff',
},
textContainer: {
height:100,
margin:10,
},
textStyle: {
textAlign:"center"
},
});6. Touchable Opacity
영역을 갖는 텍스트를 누르면 알림 창이 뜬다.
import React from 'react';
import { StyleSheet, Text, View, ScrollView, TouchableOpacity, Alert } from 'react-native';
export default function App() {
const customAlert = () => {
Alert.alert("TouchableOpacity에도 onPress 속성이 있습니다")
}
return (
<ScrollView style={styles.container}>
<TouchableOpacity style={styles.textContainer} onPress={customAlert}>
<Text style={styles.textStyle}>영역을 충분히 갖는 텍스트 입니다!</Text>
</TouchableOpacity>
<TouchableOpacity style={styles.textContainer} onPress={customAlert}>
<Text style={styles.textStyle}>영역을 충분히 갖는 텍스트 입니다!</Text>
</TouchableOpacity>
<TouchableOpacity style={styles.textContainer} onPress={customAlert}>
<Text style={styles.textStyle}>영역을 충분히 갖는 텍스트 입니다!</Text>
</TouchableOpacity>
<TouchableOpacity style={styles.textContainer} onPress={customAlert}>
<Text style={styles.textStyle}>영역을 충분히 갖는 텍스트 입니다!</Text>
</TouchableOpacity>
<TouchableOpacity style={styles.textContainer} onPress={customAlert}>
<Text style={styles.textStyle}>영역을 충분히 갖는 텍스트 입니다!</Text>
</TouchableOpacity>
<TouchableOpacity style={styles.textContainer} onPress={customAlert}>
<Text style={styles.textStyle}>영역을 충분히 갖는 텍스트 입니다!</Text>
</TouchableOpacity>
<TouchableOpacity style={styles.textContainer} onPress={customAlert}>
<Text style={styles.textStyle}>영역을 충분히 갖는 텍스트 입니다!</Text>
</TouchableOpacity>
</ScrollView>
);
}
const styles = StyleSheet.create({
container: {
flex: 1,
backgroundColor: '#fff',
},
textContainer: {
height:100,
borderColor:'#000',
borderWidth:1,
borderRadius:10,
margin:10,
},
textStyle: {
textAlign:"center"
}
});
7. Image
import React from 'react';
import { StyleSheet, Text, View, Image } from 'react-native';
//이렇게 상단에 가져와 사용할 이미지를 불러옵니다
import favicon from "./assets/favicon.png"
export default function App() {
return (
<View style={styles.container}>
{/*이미지 태그 soruce 부분에 가져온 미지 이름을 넣습니다 */}
<Image
source={favicon}
// 사용설명서에 나와 있는 resizeMode 속성 값을 그대로 넣어 적용합니다
resizeMode={"repeat"}
style={styles.imageStyle}
/>
</View>
);
}
const styles = StyleSheet.create({
container: {
flex: 1,
backgroundColor: '#fff',
//혹시 미리 궁금하신 분들을 위해 언급하자면,
//justifyContent와 alignContent는 영역 안에 있는 콘텐츠들을 정렬합니다
justifyContent:"center",
alignContent:"center"
},
imageStyle: {
width:"100%",
height:"100%",
alignItems:"center",
justifyContent:"center"
}
});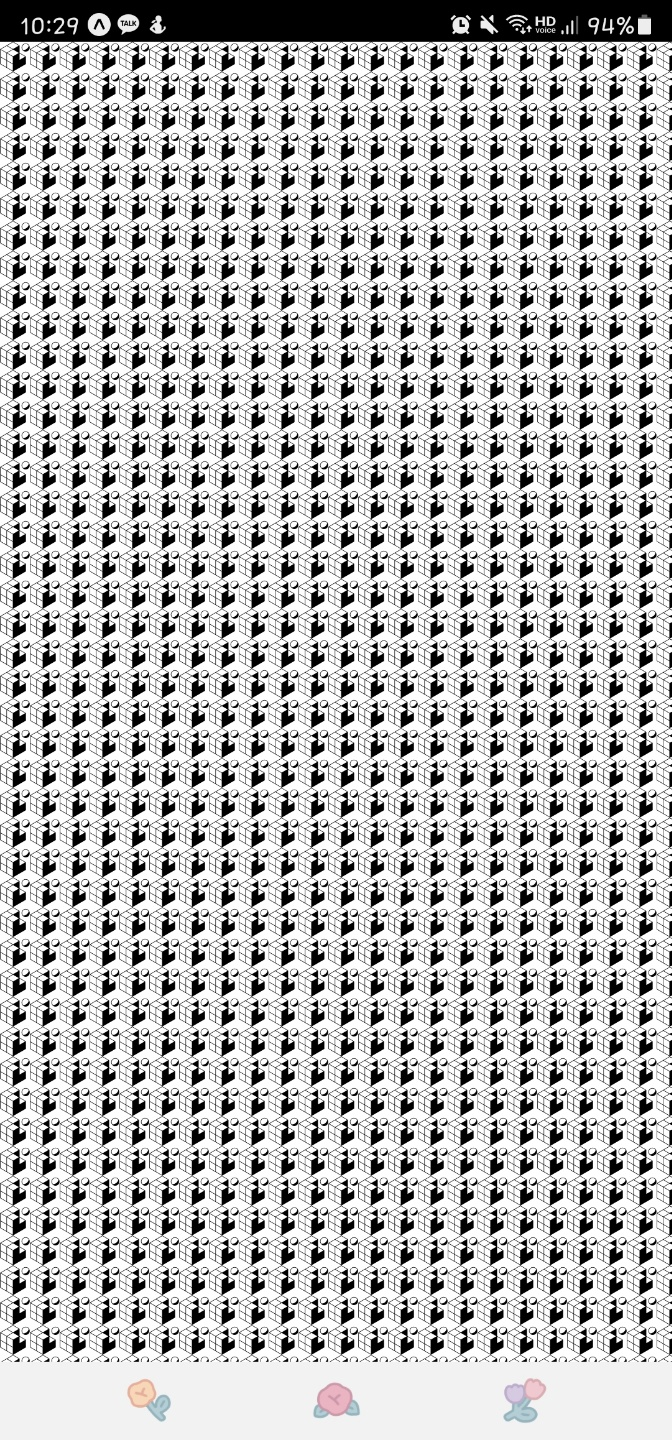
<Image
source={favicon}
// 사용설명서에 나와 있는 resizeMode 속성 값을 그대로 넣어 적용합니다
resizeMode={"repeat"}
style={styles.imageStyle}
/>
위의 코드를 통해 favicon을 가지고 와서 앱 화면에 띄운다.
여기서 repeat을 통해서 favicon을 반복하게 되어서 앱 화면에 여러 개가 다닥다닥 붙어있는 형태로 나오게 되었다.
"repeat" 부분을 "cover"로 바꾸게 되면 아래와 같이 나타나게 된다.

8. 외부 이미지 링크를 이용해서 앱 화면 구성
import React from 'react';
import { StyleSheet, Text, View, Image } from 'react-native';
//이렇게 상단에 가져와 사용할 이미지를 불러옵니다
import favicon from "./assets/favicon.png"
export default function App() {
return (
<View style={styles.container}>
{/*이미지 태그 soruce 부분에 가져온 미지 이름을 넣습니다 */}
<Image
source={{uri:'https://images.unsplash.com/photo-1424819827928-55f0c8497861?fit=crop&w=600&h=600%27'}}
// 사용설명서에 나와 있는 resizeMode 속성 값을 그대로 넣어 적용합니다
resizeMode={"cover"}
style={styles.imageStyle}
/>
</View>
);
}
const styles = StyleSheet.create({
container: {
flex: 1,
backgroundColor: '#fff',
//혹시 미리 궁금하신 분들을 위해 언급하자면,
//justifyContent와 alignContent는 영역 안에 있는 콘텐츠들을 정렬합니다
justifyContent:"center",
alignContent:"center"
},
imageStyle: {
width:"100%",
height:"100%",
alignItems:"center",
justifyContent:"center"
}
});
<StyleSheet>
Stylesheet는 궁극적인 객체(딕셔너리)를 하나 만드는데, 옷들을 정리해두는 객체라고 볼 수 있다.
사용하는 방법은 모든 태그에 공통적으로 있는 스타일 속성에 아래에서 만든 키값을 부여하면 된다.
가장 바깥에 있는 View 태그를 보면 다음과 같이 스타일 속성에 스타일 객체 컨테이너 키를 연결 한 것을 확인 할 수 있다.
<스타일보기={styles.container}>
이런 방식으로 영역에 옷을 입혀 주기만 하면 화면이 꾸며지게 된다.
사용 할 때는 모든 태그에 공통적으로 있는 스타일 속성에 아래에서 만든 키값을 부여한다.
아래는 자주 사용하는 스타일 속성이다.
import React from 'react';
import { StyleSheet, Text, View, Image } from 'react-native';
export default function App() {
return (
<View style={styles.container}>
<View style={styles.textContainer}>
<Text style={styles.textStyle}>스파르타 코딩클럽!!</Text>
</View>
</View>
);
}
const styles = StyleSheet.create({
container: {
//영역을 잡는 속성입니다. 따로 자세히 다룹니다.
//flex: 1은 전체 화면을 가져간다는 뜻입니다
flex: 1,
//영역의 배경 색을 결정합니다
backgroundColor: '#fff',
//아래 두 속성은 영역 안의 컨텐츠들의 배치를 결정합니다.
//flex를 자세히 다룰때 같이 자세히 다룹니다
justifyContent:"center",
alignContent:"center"
},
textContainer: {
//영역의 바깥 공간 이격을 뜻합니다(하단 이미지 참조)
margin:10,
//영역 안의 컨텐츠 이격 공간을 뜻합니다(하단 이미지 참조)
padding: 10,
//테두리의 구부러짐을 결정합니다. 지금 보면 조금 둥글죠?
borderRadius:10,
//테두리의 두께를 결정합니다
borderWidth:2,
//테두리 색을 결정합니다
borderColor:"#000",
//테구리 스타일을 결정합니다. 실선은 solid 입니다
borderStyle:"dotted",
},
textStyle: {
//글자 색을 결정합니다. rgb, 값 이름, 색상코드 모두 가능합니다
color:"red",
//글자의 크기를 결정합니다
fontSize:20,
//글자의 두께를 결정합니다
fontWeight:"700",
//가로기준으로 글자의 위치를 결정합니다
textAlign:"center"
}
});
<컨텐츠의 위치: Flex>
1. flex
import React from 'react';
import { StyleSheet, Text, View } from 'react-native';
export default function App() {
return (
<View style={styles.container}>
<View style={styles.containerOne}>
</View>
<View style={styles.containerTwo}>
</View>
</View>
);
}
const styles = StyleSheet.create({
container: {
flex:1
},
containerOne: {
flex:1,
backgroundColor:"red"
},
containerTwo:{
flex:2,
backgroundColor:"yellow"
}
});위의 코드는 앱 화면에 각각 위 아래 빨간색, 노란색으로 보이게 하는 코드이다. 확인해보면 빨간색이 위에 조금, 노란색이 아래에 많이 나와있다.
containerOne: {
flex:1,
backgroundColor:"red"
},
containerTwo:{
flex:2,
backgroundColor:"yellow"
}
위에서 containerOne 함수를 통해서 빨간색과 노란색의 영역 범위를 설정해줄 수 있다. 즉, 부모태그를 통해서 영역을 설정해줄 수 있다. 위는 빨간색과 노란색이 각각 1/3, 2/3 만큼 가지고 있기 때문에 아래와 같은 화면으로 나온다.

2. Flex
import React from 'react';
import { StyleSheet, Text, View } from 'react-native';
export default function App() {
return (
<View style={styles.container}>
<View style={styles.containerOne}>
</View>
<View style={styles.containerTwo}>
<View style={styles.innerOne}>
</View>
<View style={styles.innerTwo}>
</View>
</View>
</View>
);
}
const styles = StyleSheet.create({
container: {
flex:1
},
containerOne: {
flex:1,
backgroundColor:"red"
},
containerTwo:{
flex:2,
backgroundColor:"yellow"
},
innerOne: {
flex:1,
backgroundColor:"blue"
},
innerTwo: {
flex:4,
backgroundColor:"orange"
}
});containerOne: {
flex:1,
backgroundColor:"red"
},
containerTwo:{
flex:2,
backgroundColor:"yellow"
},
innerOne: {
flex:1,
backgroundColor:"blue"
},
innerTwo: {
flex:4,
backgroundColor:"orange"
}
위의 코드를 보면 containerOne과 containerTwo, innerOne, innerTwo가 있다. 위 코드의 뜻은 빨간색과 노란색을 1/3, 2/3로 나누고, 파란색과 오렌지 색을 1/5, 2/5로 나눈다는 의미를 가진다. 코드를 실행하면 아래와 같은 화면으로 나오는 것을 확인할 수 있다.
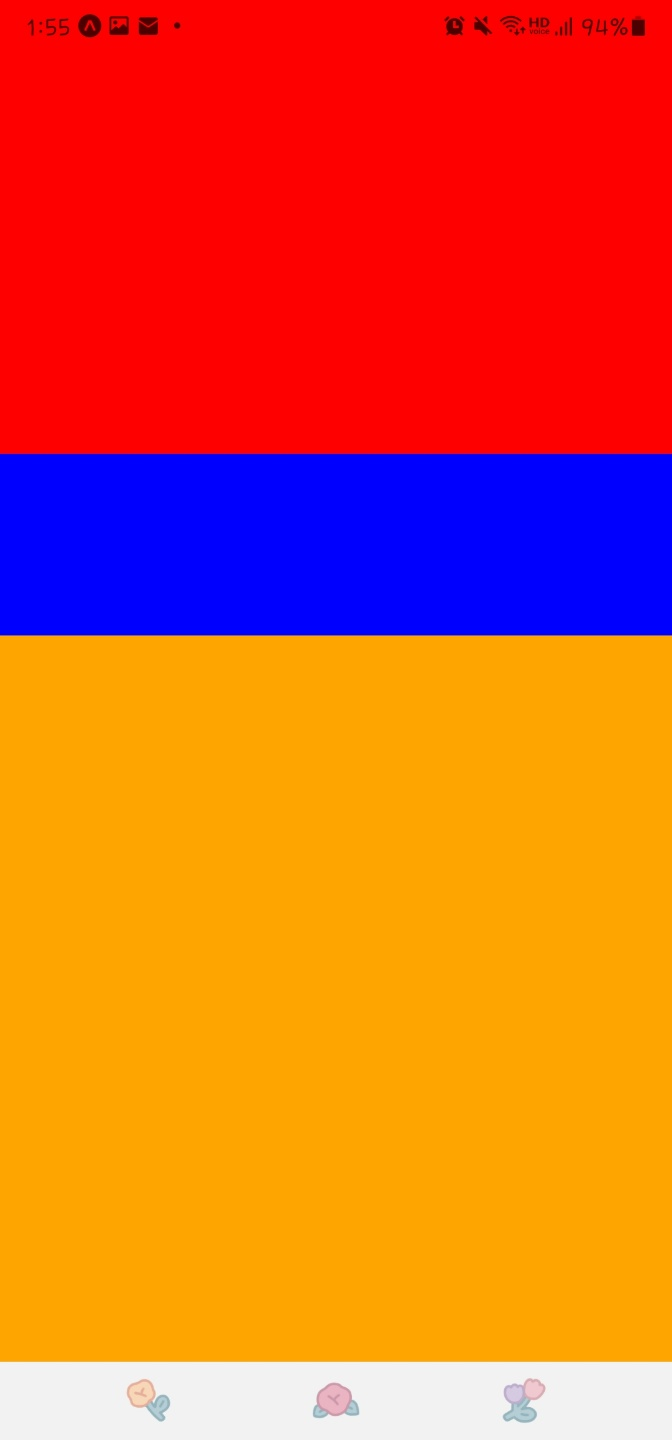
3. FlexDirection
import React from 'react';
import { StyleSheet, Text, View } from 'react-native';
export default function App() {
return (
<View style={styles.container}>
<View style={styles.containerOne}>
</View>
<View style={styles.containerTwo}>
<View style={styles.innerOne}>
</View>
<View style={styles.innerTwo}>
</View>
</View>
</View>
);
}
const styles = StyleSheet.create({
container: {
flex:1
},
containerOne: {
flex:1,
backgroundColor:"red"
},
containerTwo:{
flex:2,
flexDirection:"row",
backgroundColor:"yellow"
},
innerOne: {
flex:1,
backgroundColor:"blue"
},
innerTwo: {
flex:4,
backgroundColor:"orange"
}
});위의 코드는 flexDirection "row"를 사용해서 좌우를 설정한다는 뜻이다. column은 상하를 설정하는 것인데, 기본적으로 상하가 설정되어 있기 때문에 column은 사용하지 않는다.
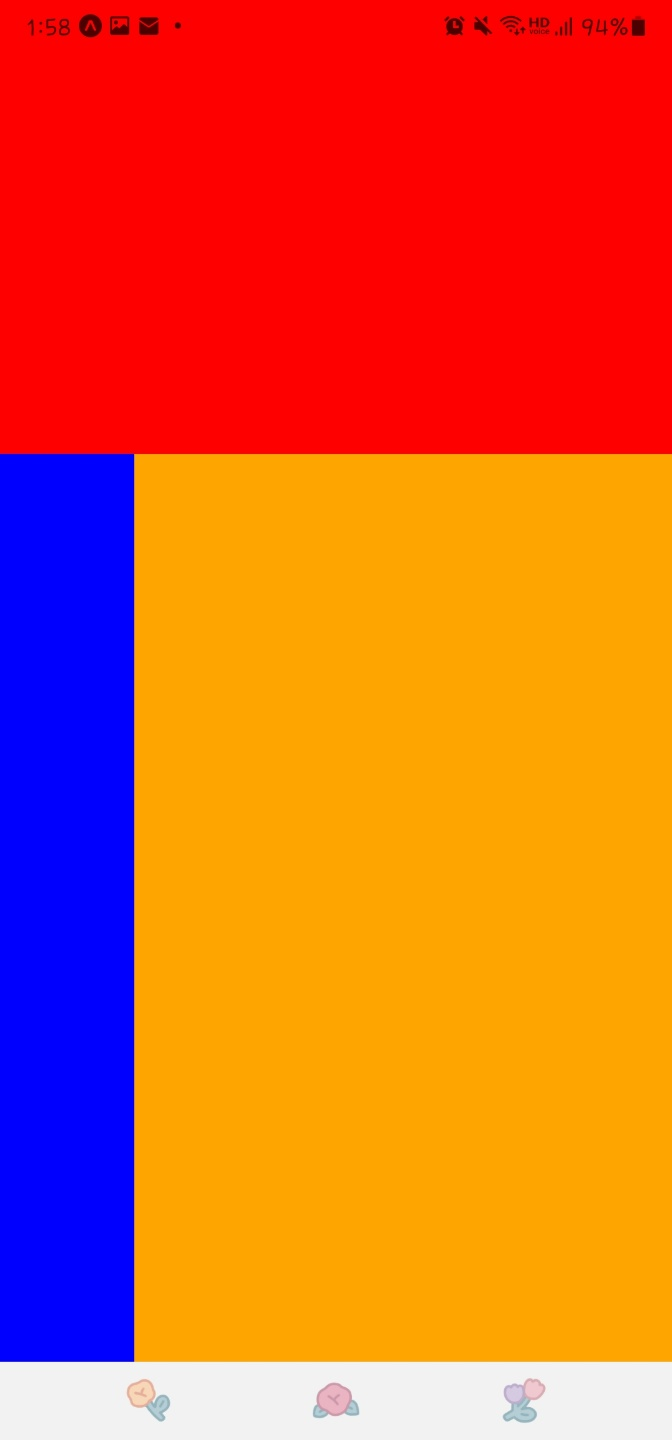
4. JustifyContent
import React from 'react';
import { StyleSheet, Text, View } from 'react-native';
export default function App() {
return (
<View style={styles.container}>
<View style={styles.containerOne}>
</View>
<View style={styles.containerTwo}>
<View style={styles.innerOne}>
</View>
<View style={styles.innerTwo}>
<Text>!!컨텐츠!!</Text>
</View>
</View>
</View>
);
}
const styles = StyleSheet.create({
container: {
flex:1
},
containerOne: {
flex:1,
backgroundColor:"red"
},
containerTwo:{
flex:2,
flexDirection:"row",
backgroundColor:"yellow"
},
innerOne: {
flex:1,
backgroundColor:"blue"
},
innerTwo: {
flex:4,
justifyContent:"flex-start",
backgroundColor:"orange"
}
});<View style={styles.innerTwo}>
<Text>!!컨텐츠!!</Text>
</View>
...
innerTwo: {
flex:4,
justifyContent:"flex-start",
backgroundColor:"orange"
}
innerTwo의 View 안에 !!컨텐츠!!라는 글자를 작성했다. 이후에 InnerTwo의 태그안에 justifyContent를 이용하여 글자를 어디에 출력할 것인지 설정해줄 수 있다. flex-start는 상단에 붙으며, flex-end라면 하단에 붙게 된다.
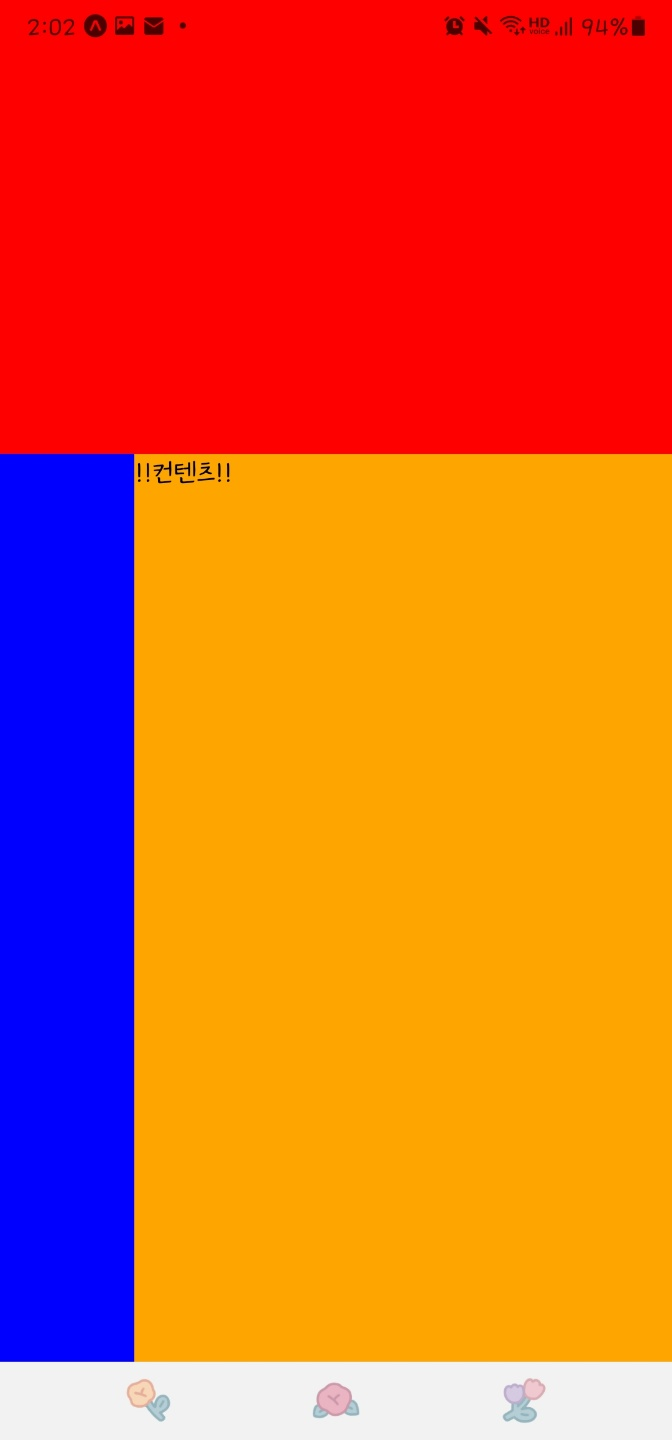
5. alignItems
import React from 'react';
import { StyleSheet, Text, View } from 'react-native';
export default function App() {
return (
<View style={styles.container}>
<View style={styles.containerOne}>
</View>
<View style={styles.containerTwo}>
<View style={styles.innerOne}>
</View>
<View style={styles.innerTwo}>
<View style={styles.content}></View>
</View>
</View>
</View>
);
}
const styles = StyleSheet.create({
container: {
flex:1
},
containerOne: {
flex:1,
backgroundColor:"red"
},
containerTwo:{
flex:2,
flexDirection:"row",
backgroundColor:"yellow"
},
innerOne: {
flex:1,
backgroundColor:"blue"
},
innerTwo: {
flex:4,
backgroundColor:"orange",
alignItems:"flex-end"
},
content: {
width:50,
height:50,
backgroundColor:"#000"
}
});Align Items는 Flex Direction과 수직한 방향(반대 방향이라고 생각)으로 정렬하는 속성이다.
<앱 메인화면 꾸미기>
import React from 'react';
import main from './assets/main.png';
import { StyleSheet, Text, View, Image, TouchableOpacity, ScrollView} from 'react-native';
export default function App() {
console.disableYellowBox = true;
//return 구문 밖에서는 슬래시 두개 방식으로 주석
return (
/*
return 구문 안에서는 {슬래시 + * 방식으로 주석
*/
<ScrollView style={styles.container}>
<Text style={styles.title}>나만의 꿀팁</Text>
<Image style={styles.mainImage} source={main}/>
<ScrollView style={styles.middleContainer} horizontal indicatorStyle={"white"}>
<TouchableOpacity style={styles.middleButton01}><Text style={styles.middleButtonText}>생활</Text></TouchableOpacity>
<TouchableOpacity style={styles.middleButton02}><Text style={styles.middleButtonText}>재테크</Text></TouchableOpacity>
<TouchableOpacity style={styles.middleButton03}><Text style={styles.middleButtonText}>반려견</Text></TouchableOpacity>
<TouchableOpacity style={styles.middleButton04}><Text style={styles.middleButtonText}>꿀팁 찜</Text></TouchableOpacity>
</ScrollView>
<View style={styles.cardContainer}>
{/* 하나의 카드 영역을 나타내는 View */}
<View style={styles.card}>
<Image style={styles.cardImage} source={{uri:"https://firebasestorage.googleapis.com/v0/b/sparta-image.appspot.com/o/lecture%2Fpizza.png?alt=media&token=1a099927-d818-45d4-b48a-7906fd0d2ad3"}}/>
<View style={styles.cardText}>
<Text style={styles.cardTitle}>먹다 남은 피자를 촉촉하게!</Text>
<Text style={styles.cardDesc} numberOfLines={3}>먹다 남은 피자는 수분이 날라가기 때문에 처음처럼 맛있게 먹을 수 없는데요. 이럴 경우 그릇에 물을 받아 전자레인지 안에서 1분 30초에서 2분 정도 함께 돌려주면 촉촉하게 먹을 수 있습니다. 물이 전자레인지 안에서 수증기를 일으키고, 피자에 촉촉함을 더해줍니다.</Text>
<Text style={styles.cardDate}>2020.09.09</Text>
</View>
</View>
</View>
</ScrollView>
);
}
const styles = StyleSheet.create({
container: {
//앱의 배경 색
backgroundColor: '#fff',
},
title: {
//폰트 사이즈
fontSize: 20,
//폰트 두께
fontWeight: '700',
//위 공간으로 부터 이격
marginTop:50,
//왼쪽 공간으로 부터 이격'
marginLeft:20
},
mainImage: {
//컨텐츠의 넓이 값
width:'90%',
//컨텐츠의 높이 값
height:200,
//컨텐츠의 모서리 구부리기
borderRadius:10,
marginTop:20,
//컨텐츠 자체가 앱에서 어떤 곳에 위치시킬지 결정(정렬기능)
//각 속성의 값들은 공식문서에 고대로~ 나와 있음
alignSelf:"center"
},
middleContainer:{
marginTop:20,
marginLeft:10,
height:60
},
middleButton01: {
width:100,
height:50,
padding:15,
backgroundColor:"#fdc453",
borderColor:"deeppink",
borderRadius:15,
margin:7
},
middleButton02: {
width:100,
height:50,
padding:15,
backgroundColor:"#fe8d6f",
borderRadius:15,
margin:7
},
middleButton03: {
width:100,
height:50,
padding:15,
backgroundColor:"#9adbc5",
borderRadius:15,
margin:7
},
middleButton04: {
width:100,
height:50,
padding:15,
backgroundColor:"#f886a8",
borderRadius:15,
margin:7
},
middleButtonText: {
color:"#fff",
fontWeight:"700",
//텍스트의 현재 위치에서의 정렬
textAlign:"center"
},
cardContainer: {
marginTop:10,
marginLeft:10
},
card:{
flex:1,
//컨텐츠들을 가로로 나열
//세로로 나열은 column <- 디폴트 값임
flexDirection:"row",
margin:10,
borderBottomWidth:0.5,
borderBottomColor:"#eee",
paddingBottom:10
},
cardImage: {
flex:1,
width:100,
height:100,
borderRadius:10,
},
cardText: {
flex:2,
flexDirection:"column",
marginLeft:10,
},
cardTitle: {
fontSize:20,
fontWeight:"700"
},
cardDesc: {
fontSize:15
},
cardDate: {
fontSize:10,
color:"#A6A6A6",
}
});
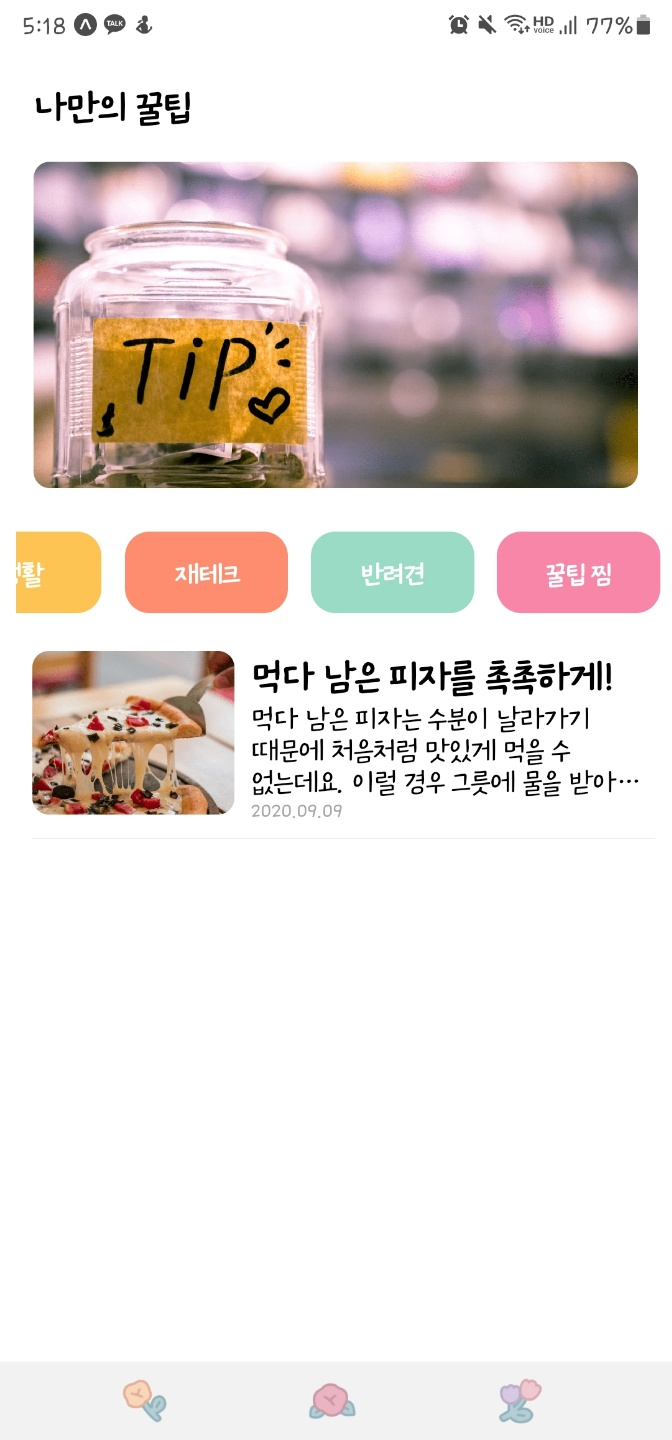
import React from 'react';
import main from './assets/main.png';
import { StyleSheet, Text, View, Image, TouchableOpacity, ScrollView} from 'react-native';
import data from './data.json';
export default function App() {
console.disableYellowBox = true;
//return 구문 밖에서는 슬래시 두개 방식으로 주석
let tip = data.tip;
let todayWeather = 10 + 17;
let todayCondition = "흐림"
return (
/*
return 구문 안에서는 {슬래시 + * 방식으로 주석
*/
<ScrollView style={styles.container}>
<Text style={styles.title}>나만의 꿀팁</Text>
<Text style={styles.weather}>오늘의 날씨: {todayWeather + '°C ' + todayCondition} </Text>
<Image style={styles.mainImage} source={main}/>
<ScrollView style={styles.middleContainer} horizontal indicatorStyle={"white"}>
<TouchableOpacity style={styles.middleButton01}><Text style={styles.middleButtonText}>생활</Text></TouchableOpacity>
<TouchableOpacity style={styles.middleButton02}><Text style={styles.middleButtonText}>재테크</Text></TouchableOpacity>
<TouchableOpacity style={styles.middleButton03}><Text style={styles.middleButtonText}>반려견</Text></TouchableOpacity>
<TouchableOpacity style={styles.middleButton04}><Text style={styles.middleButtonText}>꿀팁 찜</Text></TouchableOpacity>
</ScrollView>
<View style={styles.cardContainer}>
{/* 하나의 카드 영역을 나타내는 View */}
{
tip.map((content,i)=>{
return (<View style={styles.card} key={i}>
<Image style={styles.cardImage} source={{uri:content.image}}/>
<View style={styles.cardText}>
<Text style={styles.cardTitle} numberOfLines={1}>{content.title}</Text>
<Text style={styles.cardDesc} numberOfLines={3}>{content.desc}</Text>
<Text style={styles.cardDate}>{content.date}</Text>
</View>
</View>)
})
}
</View>
</ScrollView>
);
}
const styles = StyleSheet.create({
container: {
//앱의 배경 색
backgroundColor: '#fff',
},
title: {
//폰트 사이즈
fontSize: 20,
//폰트 두께
fontWeight: '700',
//위 공간으로 부터 이격
marginTop:50,
//왼쪽 공간으로 부터 이격
marginLeft:20
},
weather:{
alignSelf:"flex-end",
paddingRight:20
},
mainImage: {
//컨텐츠의 넓이 값
width:'90%',
//컨텐츠의 높이 값
height:200,
//컨텐츠의 모서리 구부리기
borderRadius:10,
marginTop:20,
//컨텐츠 자체가 앱에서 어떤 곳에 위치시킬지 결정(정렬기능)
//각 속성의 값들은 공식문서에 고대로~ 나와 있음
alignSelf:"center"
},
middleContainer:{
marginTop:20,
marginLeft:10,
height:60
},
middleButton01: {
width:100,
height:50,
padding:15,
backgroundColor:"#fdc453",
borderColor:"deeppink",
borderRadius:15,
margin:7
},
middleButton02: {
width:100,
height:50,
padding:15,
backgroundColor:"#fe8d6f",
borderRadius:15,
margin:7
},
middleButton03: {
width:100,
height:50,
padding:15,
backgroundColor:"#9adbc5",
borderRadius:15,
margin:7
},
middleButtonText: {
color:"#fff",
fontWeight:"700",
//텍스트의 현재 위치에서의 정렬
textAlign:"center"
},
middleButton04: {
width:100,
height:50,
padding:15,
backgroundColor:"#f886a8",
borderRadius:15,
margin:7
},
cardContainer: {
marginTop:10,
marginLeft:10
},
card:{
flex:1,
//컨텐츠들을 가로로 나열
//세로로 나열은 column <- 디폴트 값임
flexDirection:"row",
margin:10,
borderBottomWidth:0.5,
borderBottomColor:"#eee",
paddingBottom:10
},
cardImage: {
flex:1,
width:100,
height:100,
borderRadius:10,
},
cardText: {
flex:2,
flexDirection:"column",
marginLeft:10,
},
cardTitle: {
fontSize:20,
fontWeight:"700"
},
cardDesc: {
fontSize:15
},
cardDate: {
fontSize:10,
color:"#A6A6A6",
},
});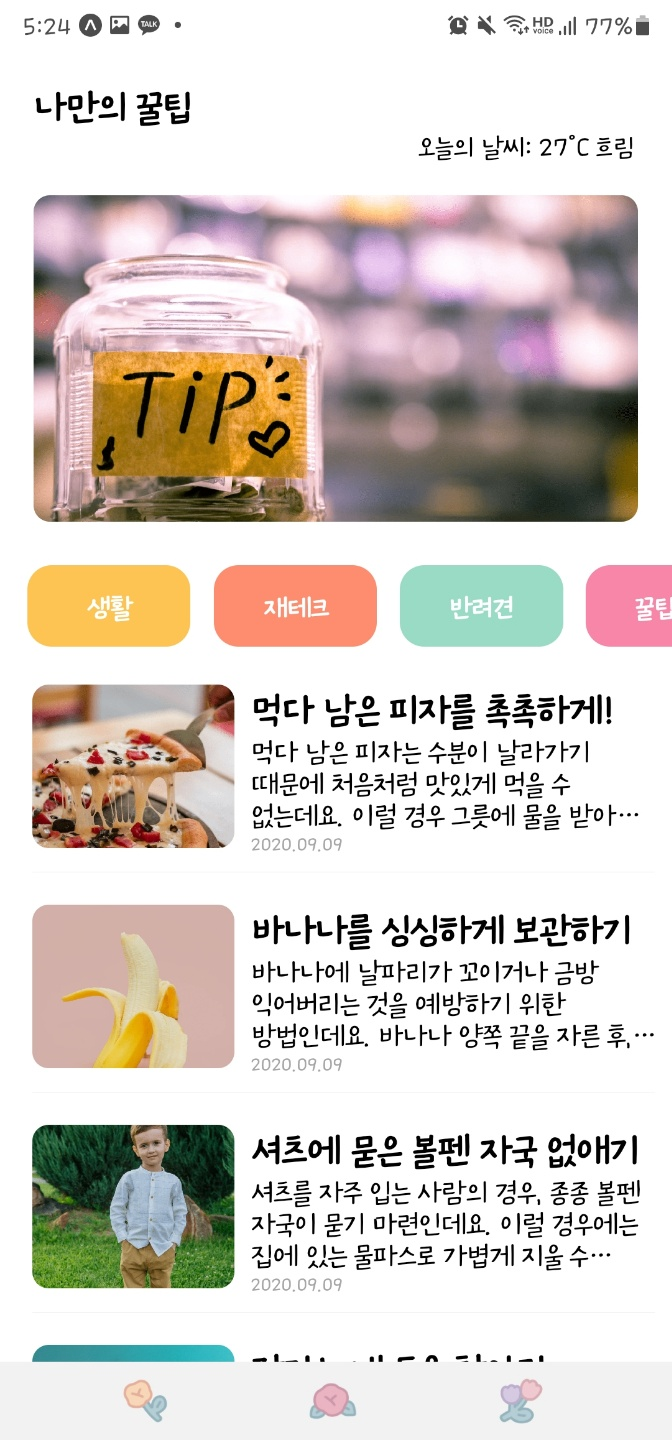
-AboutPage.js
import React from 'react'
import {View,Text,StyleSheet,Image, TouchableOpacity} from 'react-native'
export default function AboutPage(){
const aboutImage = "https://firebasestorage.googleapis.com/v0/b/sparta-image.appspot.com/o/lecture%2FaboutImage.png?alt=media&token=13e1c4f6-b802-4975-9773-e305fc7475c4"
return (
<View style={styles.container}>
<Text style={styles.title}>Hi! 스파르타코딩 앱개발 반에 오신것을 환영합니다</Text>
<View style={styles.textContainer}>
<Image style={styles.aboutImage} source={{uri:aboutImage}} resizeMode={"cover"}/>
<Text style={styles.desc01}>많은 내용을 간결하게 담아내려 노력했습니다!</Text>
<Text style={styles.desc02}>꼭 완주 하셔서 꼭 여러분 것으로 만들어가시길 바랍니다</Text>
<TouchableOpacity style={styles.button}>
<Text style={styles.buttonText}>여러분의 인스타계정</Text>
</TouchableOpacity>
</View>
</View>)
}
const styles = StyleSheet.create({
container: {
flex:1,
backgroundColor:"#ffc0cb",
alignItems:"center"
},
title: {
fontSize:25,
fontWeight:"700",
color:"#fff",
paddingLeft:30,
paddingTop:100,
paddingRight:30
},
textContainer: {
width:350,
height:550,
backgroundColor:"#fff",
marginTop:50,
borderRadius:10,
justifyContent:"center",
alignItems:"center"
},
aboutImage:{
width:150,
height:150,
borderRadius:30
},
desc01: {
textAlign:"center",
fontSize:20,
fontWeight:"700",
paddingLeft:22,
paddingRight:22
},
desc02: {
textAlign:"center",
fontSize:15,
fontWeight:"700",
padding:22
},
button:{
backgroundColor:"orange",
padding:20,
borderRadius:15
},
buttonText: {
color:"#fff",
fontSize:15,
fontWeight:"700"
}
})-MainPage.js
import React from 'react';
import main from '../assets/main.png';
import { StyleSheet, Text, View, Image, TouchableOpacity, ScrollView} from 'react-native';
import data from '../data.json';
export default function MainPage() {
console.disableYellowBox = true;
//return 구문 밖에서는 슬래시 두개 방식으로 주석
let tip = data.tip;
let todayWeather = 10 + 17;
let todayCondition = "흐림"
return (
/*
return 구문 안에서는 {슬래시 + * 방식으로 주석
*/
<ScrollView style={styles.container}>
<Text style={styles.title}>나만의 꿀팁</Text>
<Text style={styles.weather}>오늘의 날씨: {todayWeather + '°C ' + todayCondition} </Text>
<Image style={styles.mainImage} source={main}/>
<ScrollView style={styles.middleContainer} horizontal indicatorStyle={"white"}>
<TouchableOpacity style={styles.middleButton01}><Text style={styles.middleButtonText}>생활</Text></TouchableOpacity>
<TouchableOpacity style={styles.middleButton02}><Text style={styles.middleButtonText}>재테크</Text></TouchableOpacity>
<TouchableOpacity style={styles.middleButton03}><Text style={styles.middleButtonText}>반려견</Text></TouchableOpacity>
<TouchableOpacity style={styles.middleButton04}><Text style={styles.middleButtonText}>꿀팁 찜</Text></TouchableOpacity>
</ScrollView>
<View style={styles.cardContainer}>
{/* 하나의 카드 영역을 나타내는 View */}
{
tip.map((content,i)=>{
return (<View style={styles.card} key={i}>
<Image style={styles.cardImage} source={{uri:content.image}}/>
<View style={styles.cardText}>
<Text style={styles.cardTitle} numberOfLines={1}>{content.title}</Text>
<Text style={styles.cardDesc} numberOfLines={3}>{content.desc}</Text>
<Text style={styles.cardDate}>{content.date}</Text>
</View>
</View>)
})
}
</View>
</ScrollView>
);
}
const styles = StyleSheet.create({
container: {
//앱의 배경 색
backgroundColor: '#fff',
},
title: {
//폰트 사이즈
fontSize: 20,
//폰트 두께
fontWeight: '700',
//위 공간으로 부터 이격
marginTop:50,
//왼쪽 공간으로 부터 이격
marginLeft:20
},
weather:{
alignSelf:"flex-end",
paddingRight:20
},
mainImage: {
//컨텐츠의 넓이 값
width:'90%',
//컨텐츠의 높이 값
height:200,
//컨텐츠의 모서리 구부리기
borderRadius:10,
marginTop:20,
//컨텐츠 자체가 앱에서 어떤 곳에 위치시킬지 결정(정렬기능)
//각 속성의 값들은 공식문서에 고대로~ 나와 있음
alignSelf:"center"
},
middleContainer:{
marginTop:20,
marginLeft:10,
height:60
},
middleButton01: {
width:100,
height:50,
padding:15,
backgroundColor:"#fdc453",
borderColor:"deeppink",
borderRadius:15,
margin:7
},
middleButton02: {
width:100,
height:50,
padding:15,
backgroundColor:"#fe8d6f",
borderRadius:15,
margin:7
},
middleButton03: {
width:100,
height:50,
padding:15,
backgroundColor:"#9adbc5",
borderRadius:15,
margin:7
},
middleButtonText: {
color:"#fff",
fontWeight:"700",
//텍스트의 현재 위치에서의 정렬
textAlign:"center"
},
middleButton04: {
width:100,
height:50,
padding:15,
backgroundColor:"#f886a8",
borderRadius:15,
margin:7
},
cardContainer: {
marginTop:10,
marginLeft:10
},
card:{
flex:1,
//컨텐츠들을 가로로 나열
//세로로 나열은 column <- 디폴트 값임
flexDirection:"row",
margin:10,
borderBottomWidth:0.5,
borderBottomColor:"#eee",
paddingBottom:10
},
cardImage: {
flex:1,
width:100,
height:100,
borderRadius:10,
},
cardText: {
flex:2,
flexDirection:"column",
marginLeft:10,
},
cardTitle: {
fontSize:20,
fontWeight:"700"
},
cardDesc: {
fontSize:15
},
cardDate: {
fontSize:10,
color:"#A6A6A6",
},
});
-App.js
import React from 'react'
//import MainPage from './pages/MainPage'
import { View,Text } from 'react-native'
import AboutPage from './pages/AboutPage'
export default function App(){
// return (<MainPage/>)
return (<AboutPage/>)
}
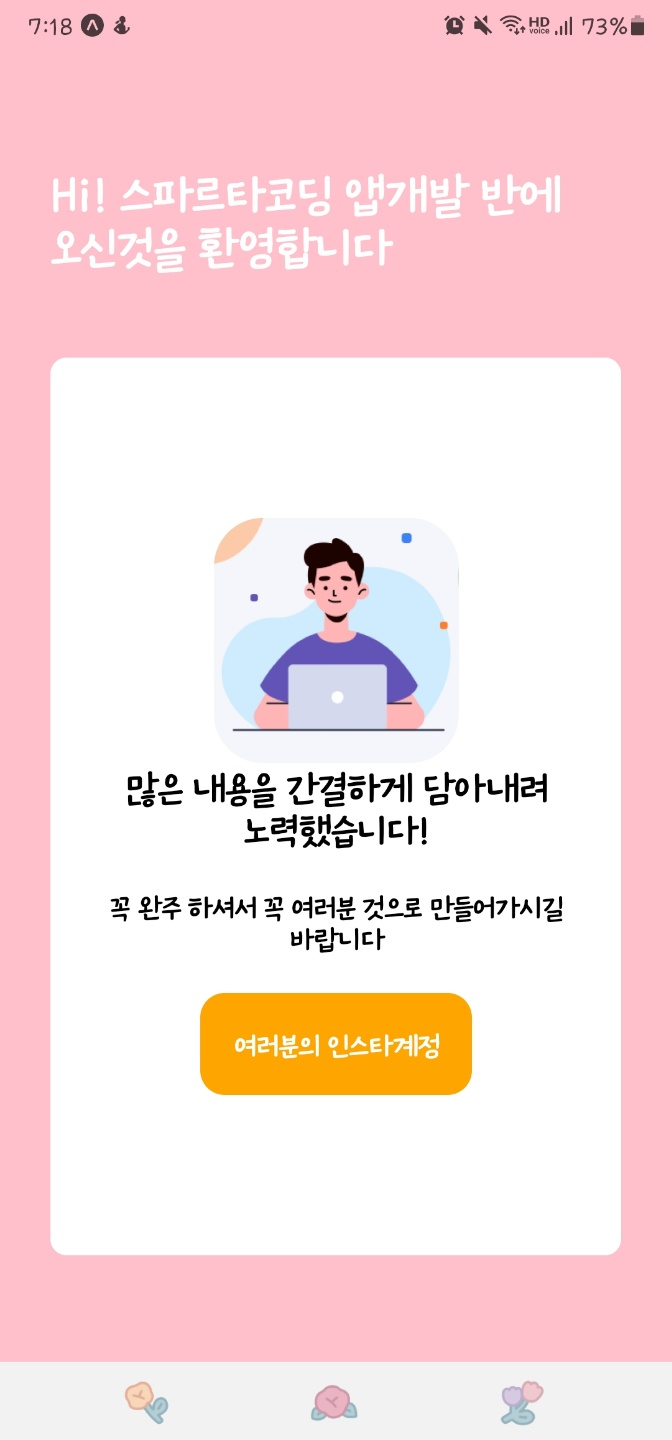
'앱만들기' 카테고리의 다른 글
| 5주차- 광고배너 적용, 마켓 배포 (0) | 2021.07.02 |
|---|---|
| 4주차-서버 (0) | 2021.06.30 |
| 3주차-앱 페이지 적용 (0) | 2021.06.25 |
| 1주차-자바스크립트 공부 (0) | 2021.06.20 |




댓글